Pre-Reading:
PXE(Pre-boot Execution Environment)是由 Intel 设计的一种网络协议,它可以使计算机通过网络启动。协议分为 client 和 server 两端,PXE client 端集成在网卡 ROM 中(即 PXE 启动需要网卡 ROM 的支持),当 Client 端计算机启动时,BIOS 把 PXE client 端网络启动请求调入内存执行,并显示出启动菜单,经用户选择后,PXE Server 进行响应,将预定的启动文件传输给 PXE client,Client 端将 Server 上的启动文件通过网络下载到本地运行。
硬件、软件准备
◎硬件:DL580p Gen7 + 331FLR 网卡(注意:将要作为 PXE 端口的网口暂且不要连线);
◎软件:Windows2012 R2
添加 Roles
◎添加 Active Directory Domain Services 并配置
I. 添加 AD DS Role
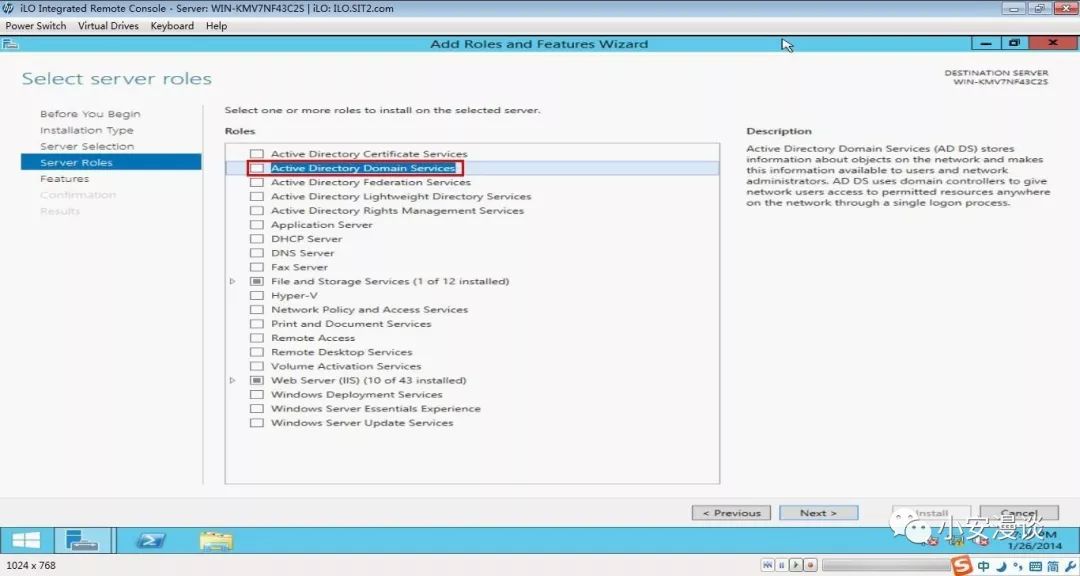
勾选 AD DS Role,并 Install 完成
II. 进入 AD DS Wizard 配置验证信息、根域名、NetBIOS 域名、AD DS 目录等信息,Install 并重启。
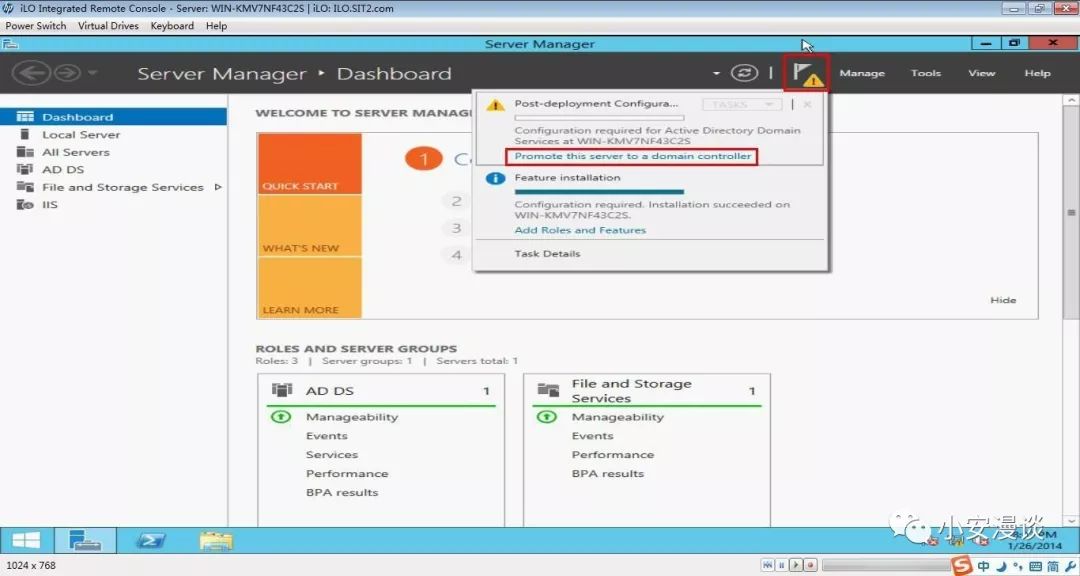
AD DS Role 添加完成后,进入服务配置 Wizard
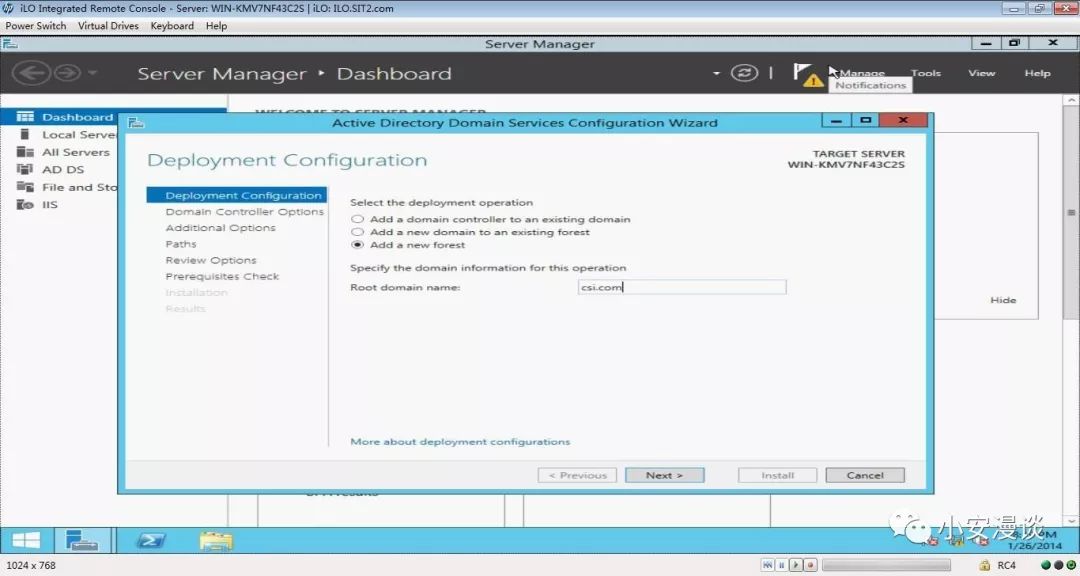
增加一个新的域林,并命名根域名
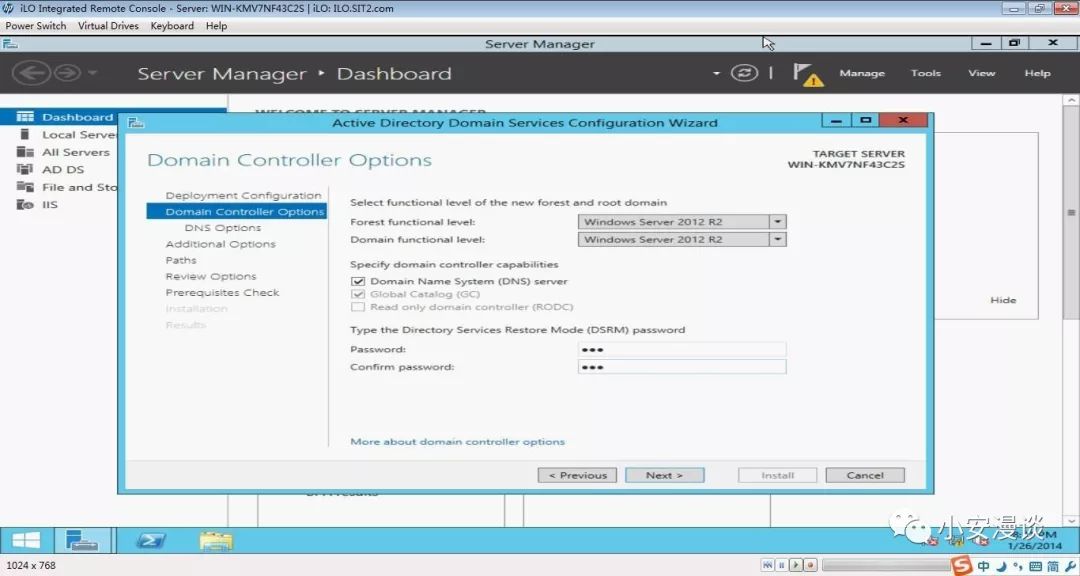
输入 DSRM password,即本机 Administrator 的 password
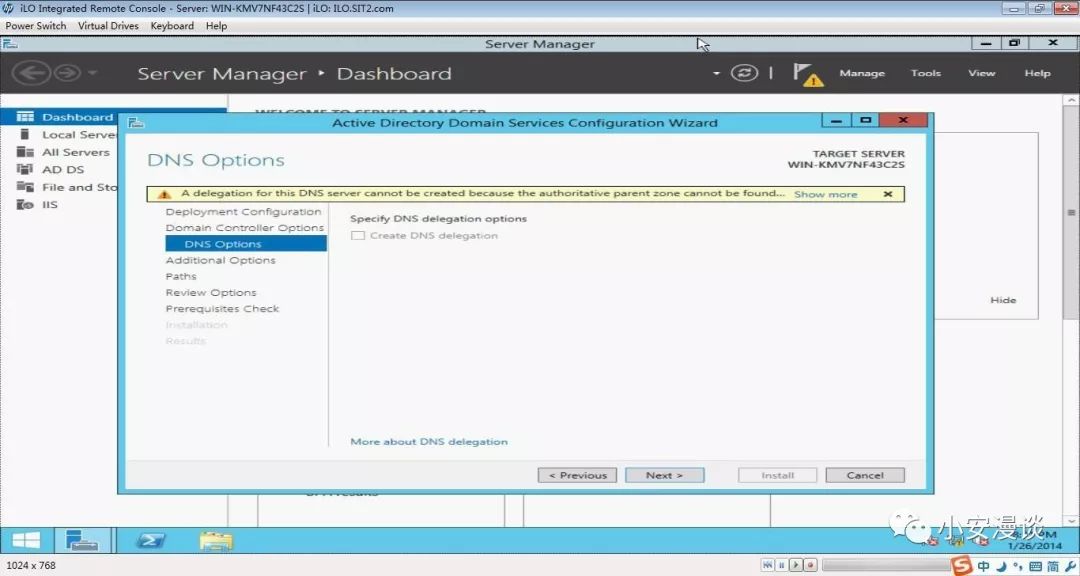
AD DS 需要 DNS 服务,并会自动配置 DNS 服务,此步直接 Next 即可
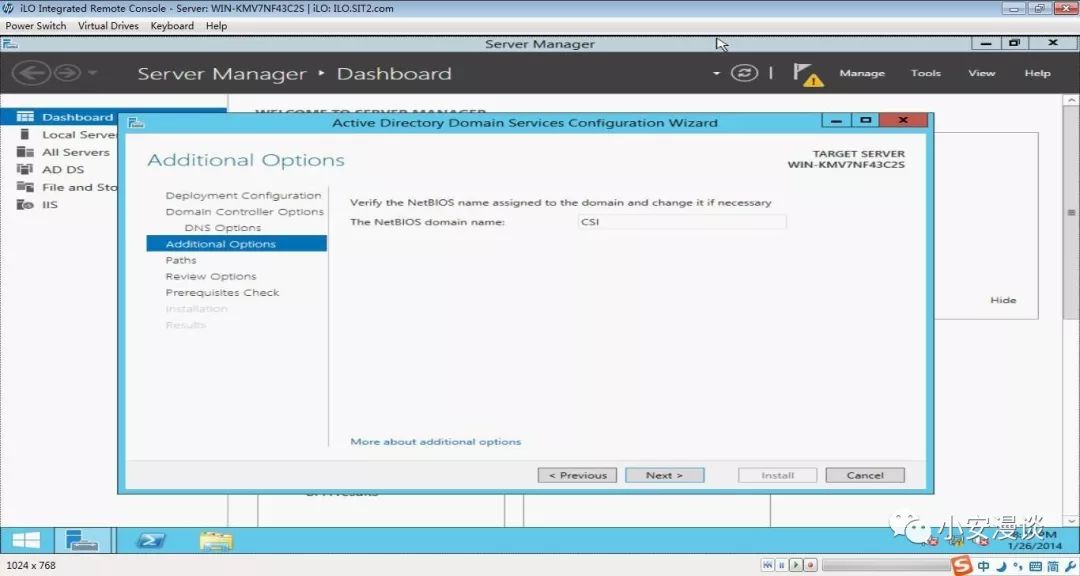
NetBIOS 域名会自动从此域林的根域名中提取
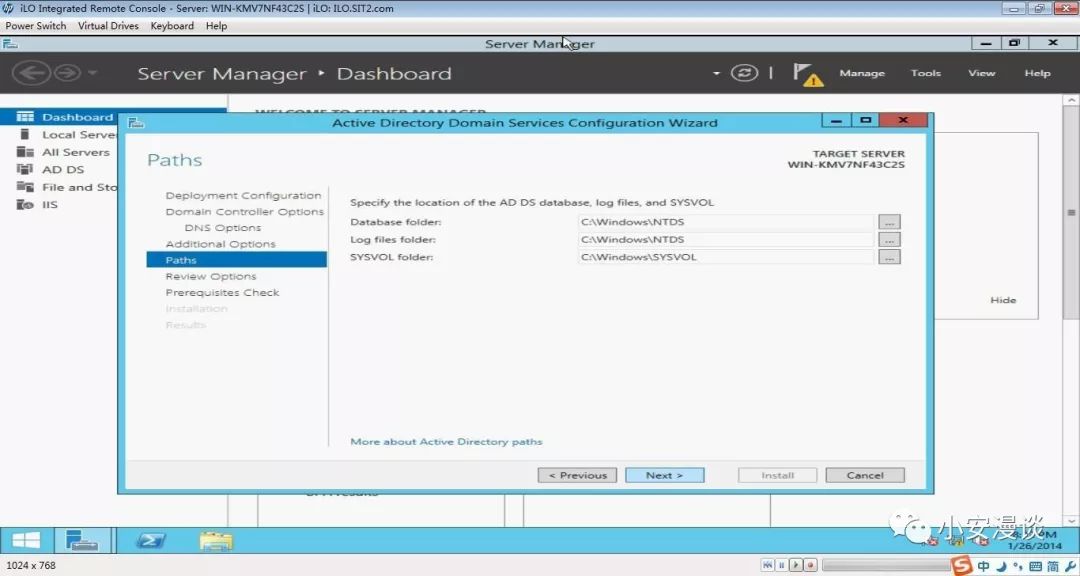
AD DS 的数据文件夹、日志文件夹、系统目录文件夹,可采用默认
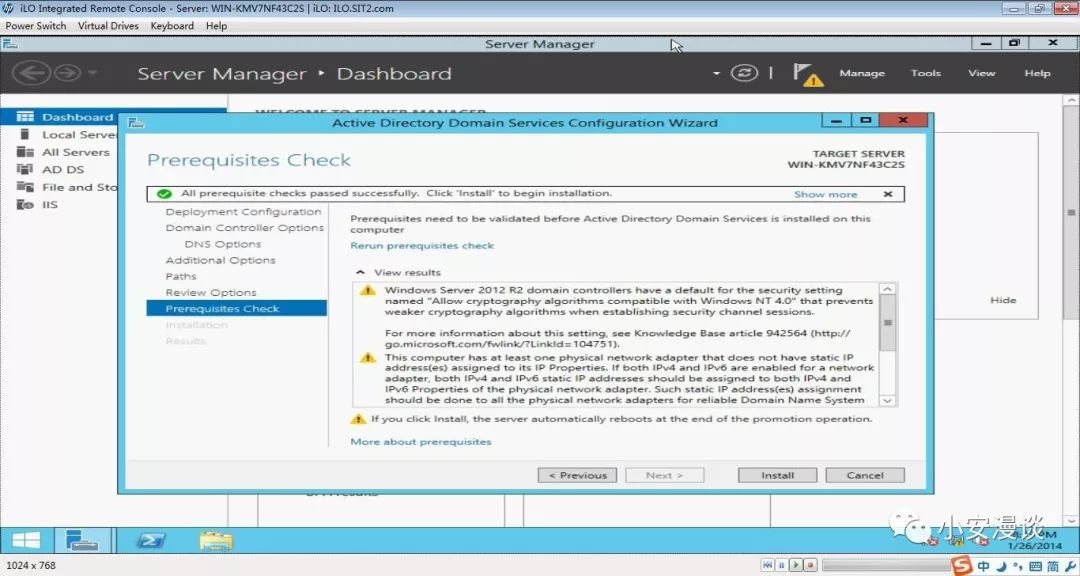
配置汇总确认,直接 Install 即可
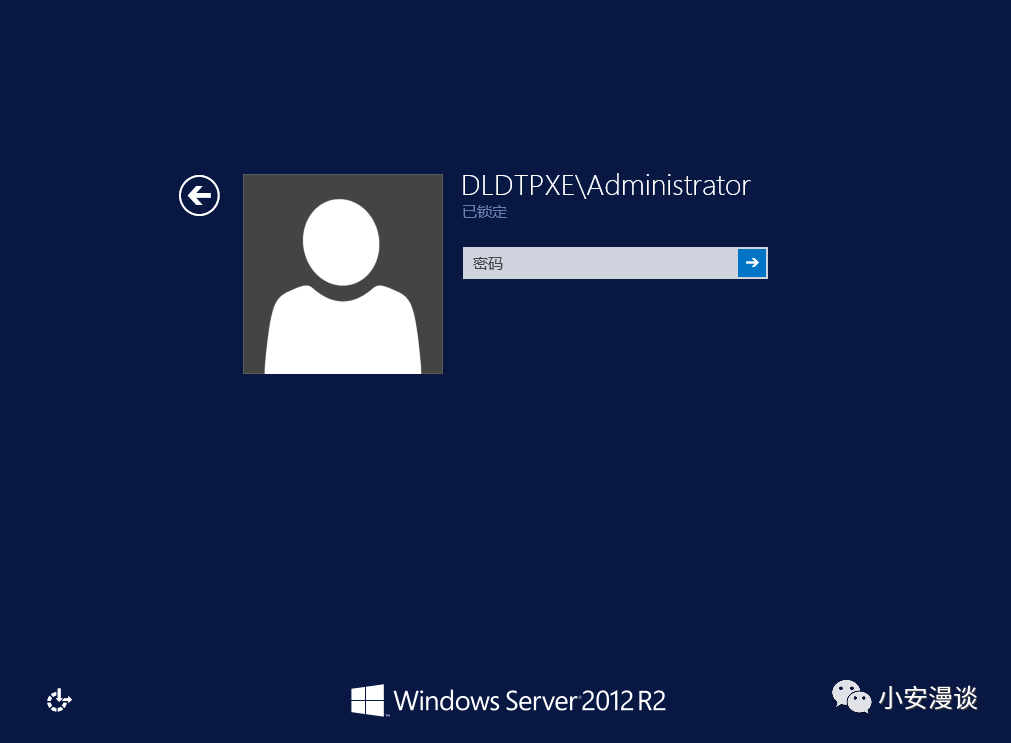
AD DS 配置完成并重启后,本机用户会自动添加到根域中
◎添加 DHCP Role 并配置 DHCPv4 和 DHCPv6
I. 对将要作为 PXE 网口的网口配置静态 IPv4
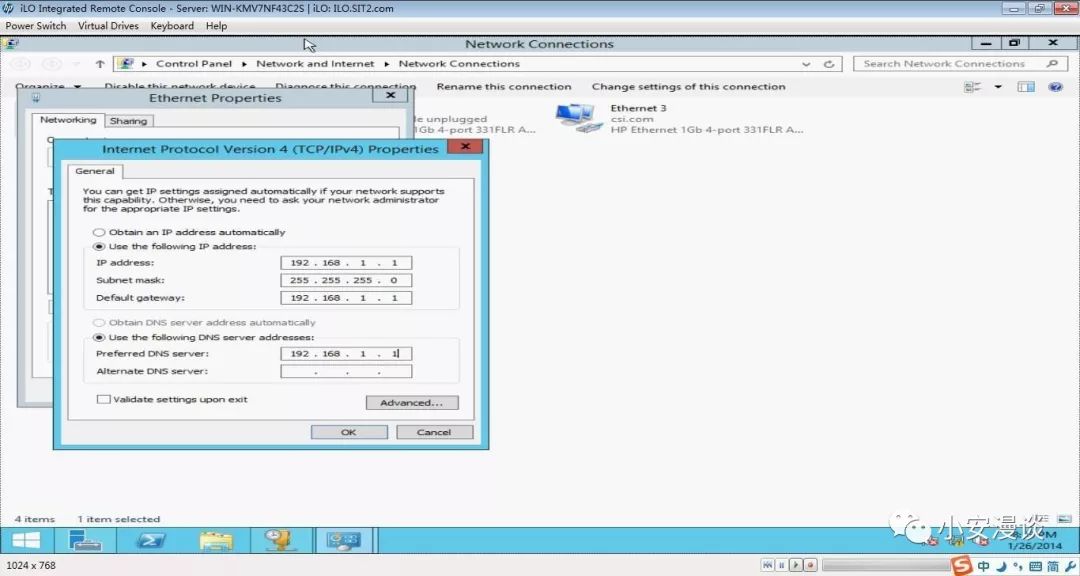
给要作为 PXE 的网口配置 IPv4 地址,并配置 Default gateway 和 DNS server,确认即可(本例中静态 IP 为 192.168.1.*网段)
II. 添加 DHCP Role
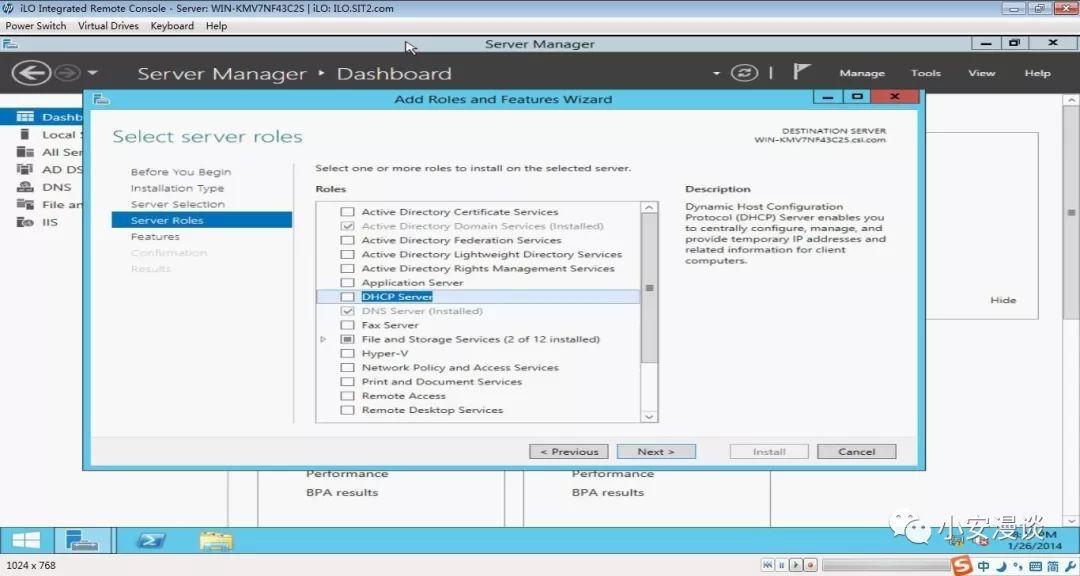
勾选 DHCP Role 并 Install 完成
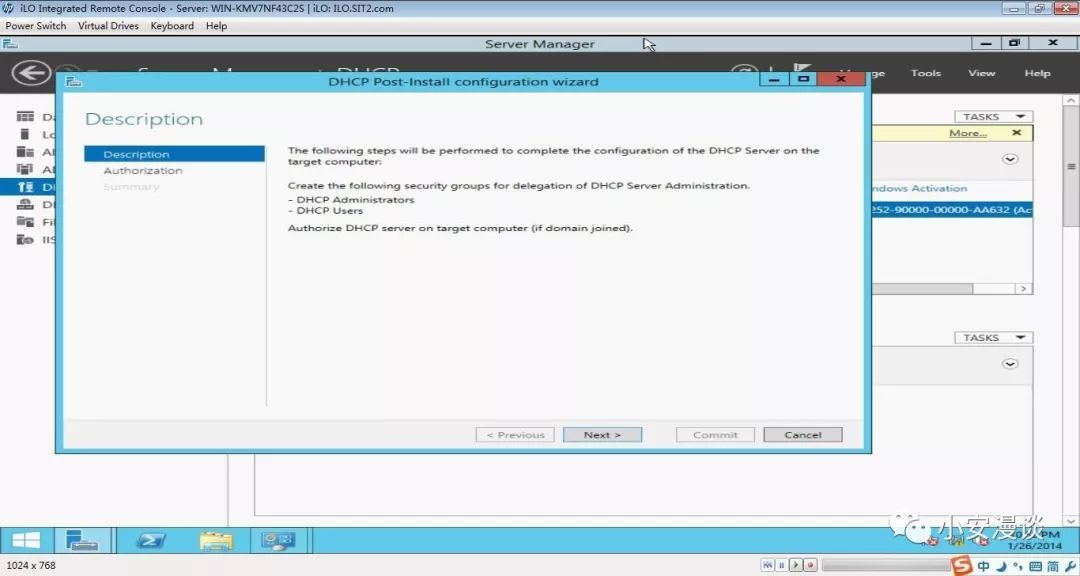
进入 DHCP 配置 Wizard
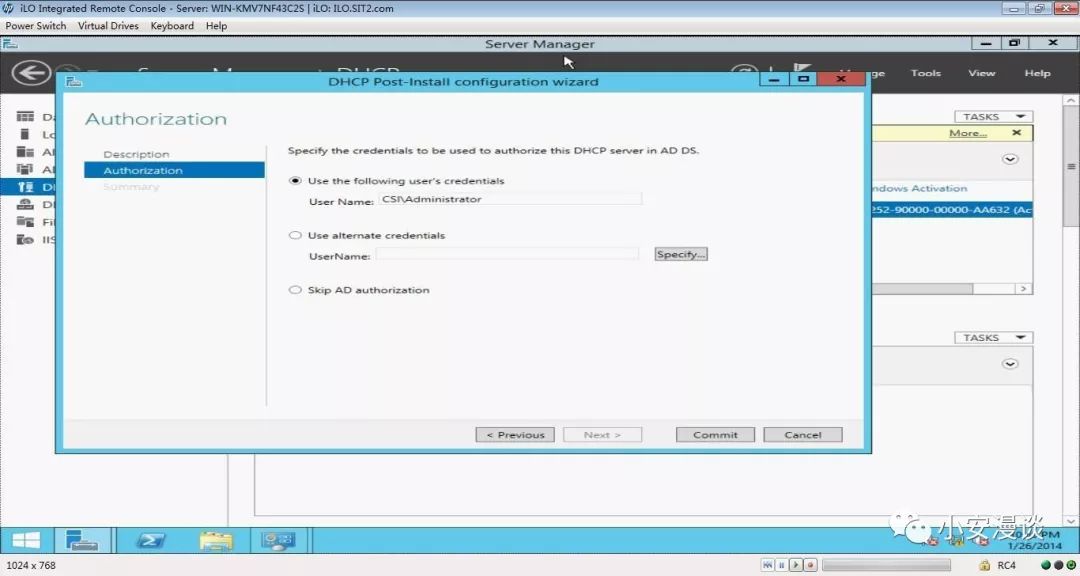
配置 DHCP 用户名,采用默认域名和用户名,Commit 即可
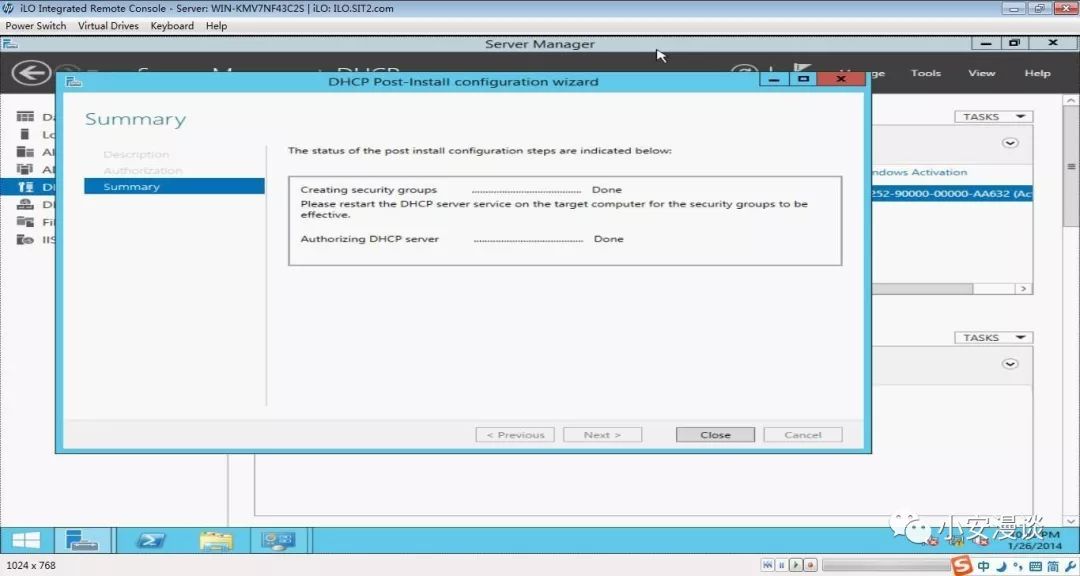
确认 DHCP 配置
III.进入 DHCP Configuration Wizard 配置 DHCPv4
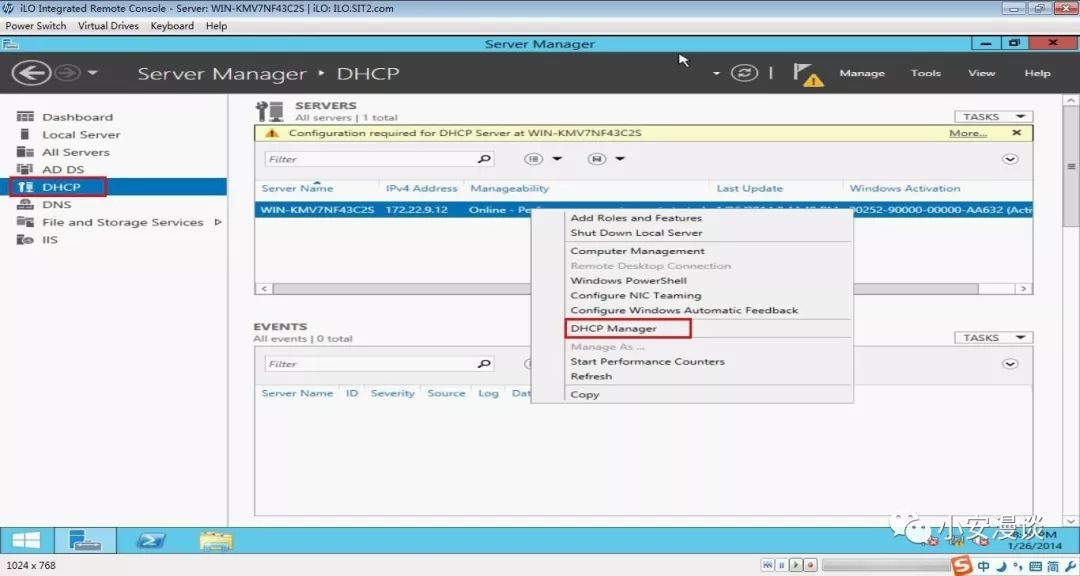
进入 DHCP Manager
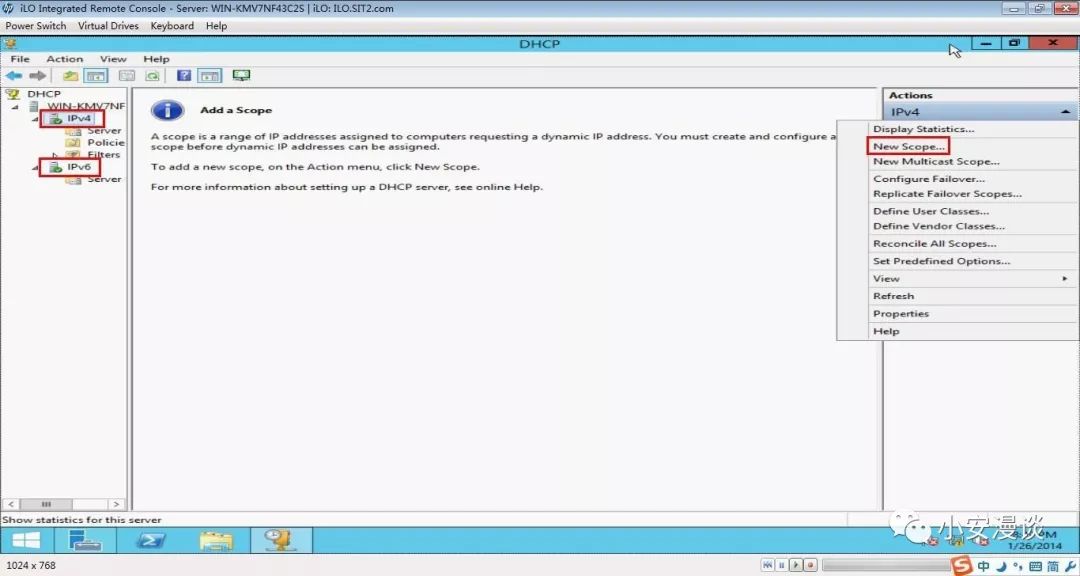
配置 DHCPv4,先添加 scope
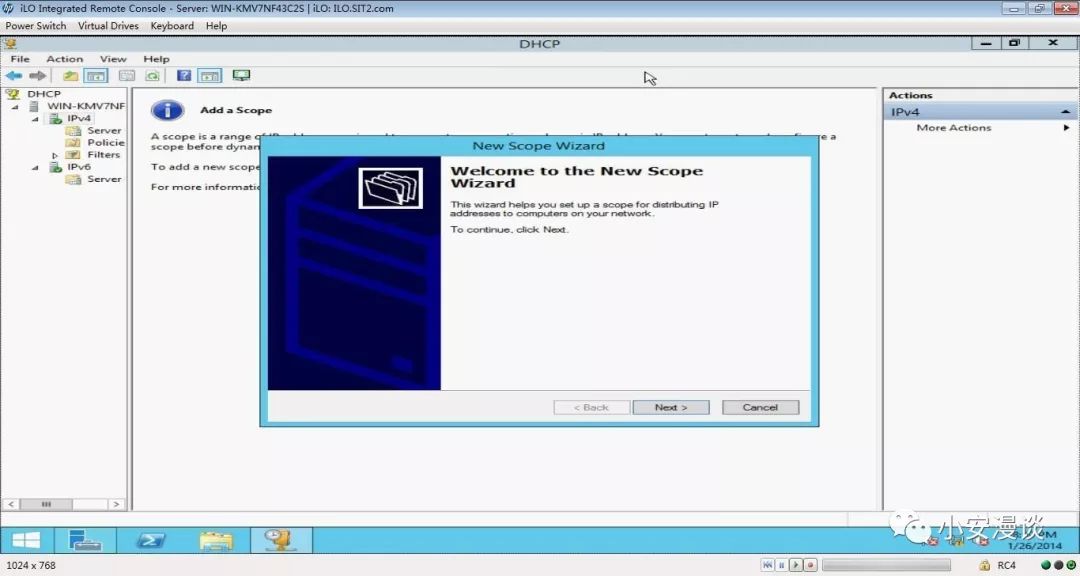
DHCP New Scope Wizard 界面,直接 Next
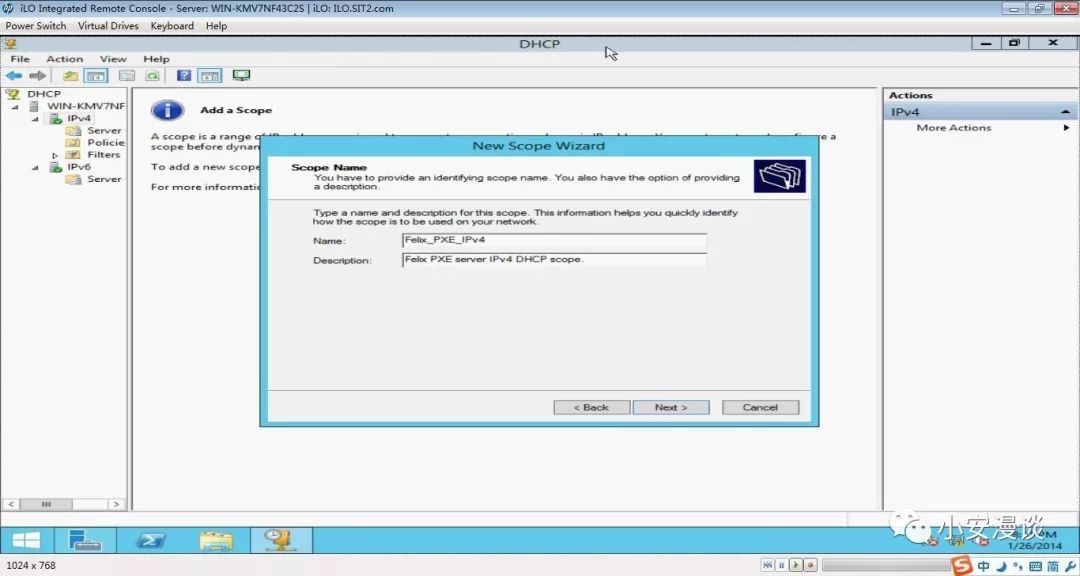
输入 Scope 的名称和相应的描述
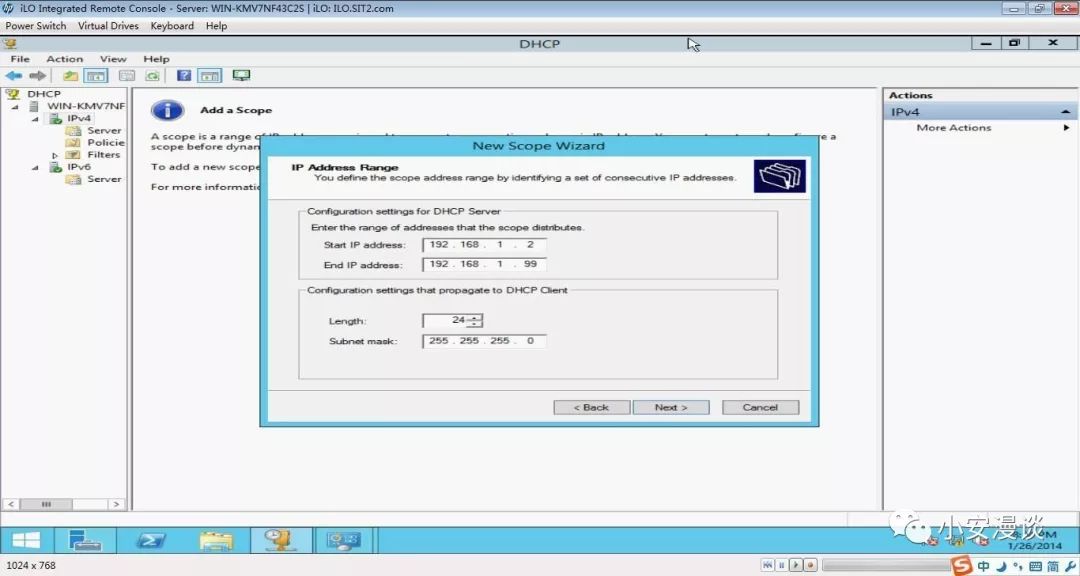
输入 DHCP 将要分配的起始 IP 地址和子网掩码
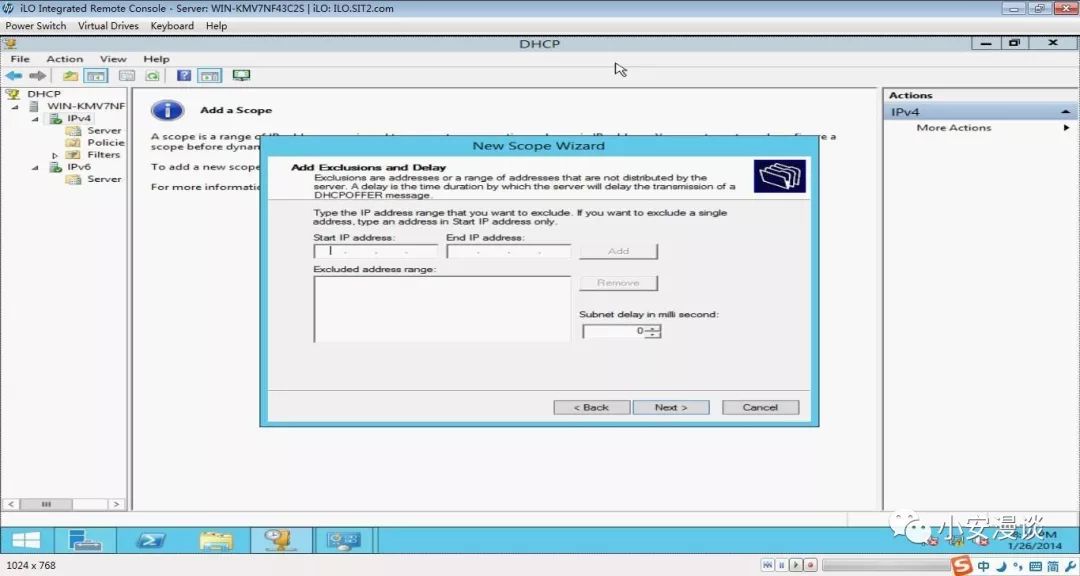
输入要排除在外不分配的 IP 地址(如不需要,可不填写)
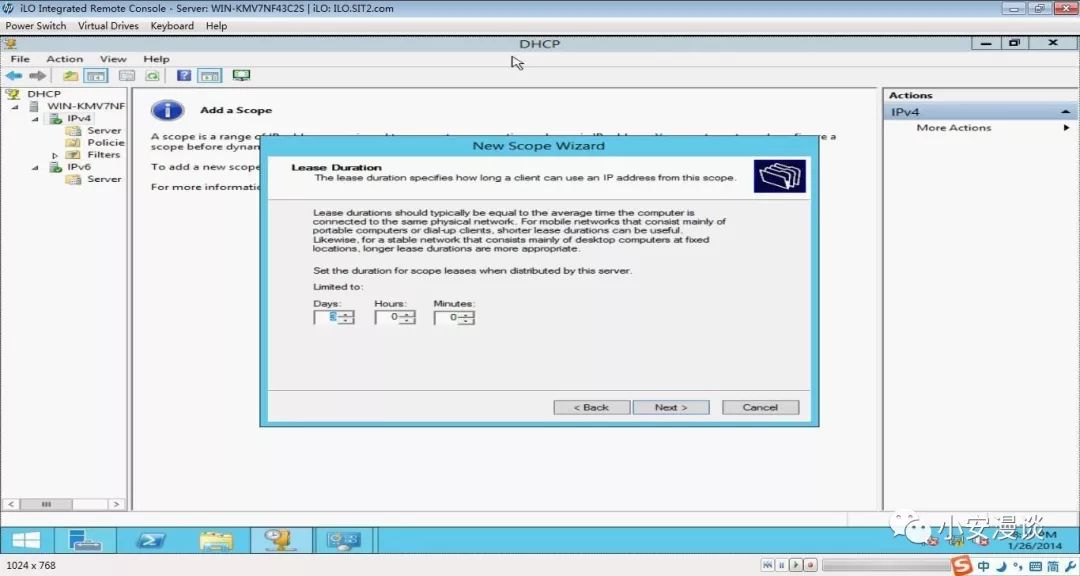
输入 DHCP 所分配的 IP 地址的离线失效时间
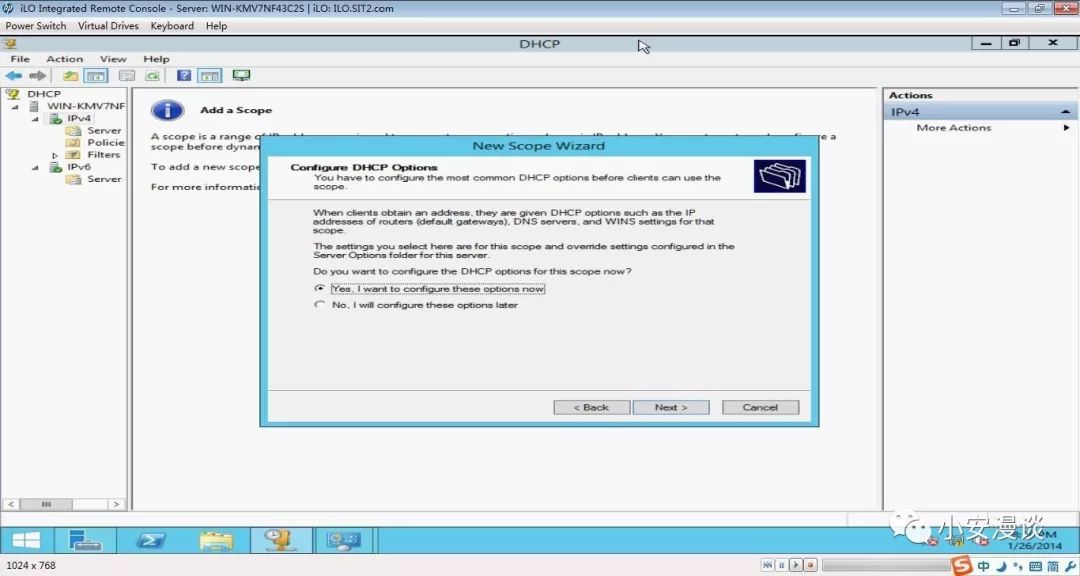
选择现在配置 DHCP 选项
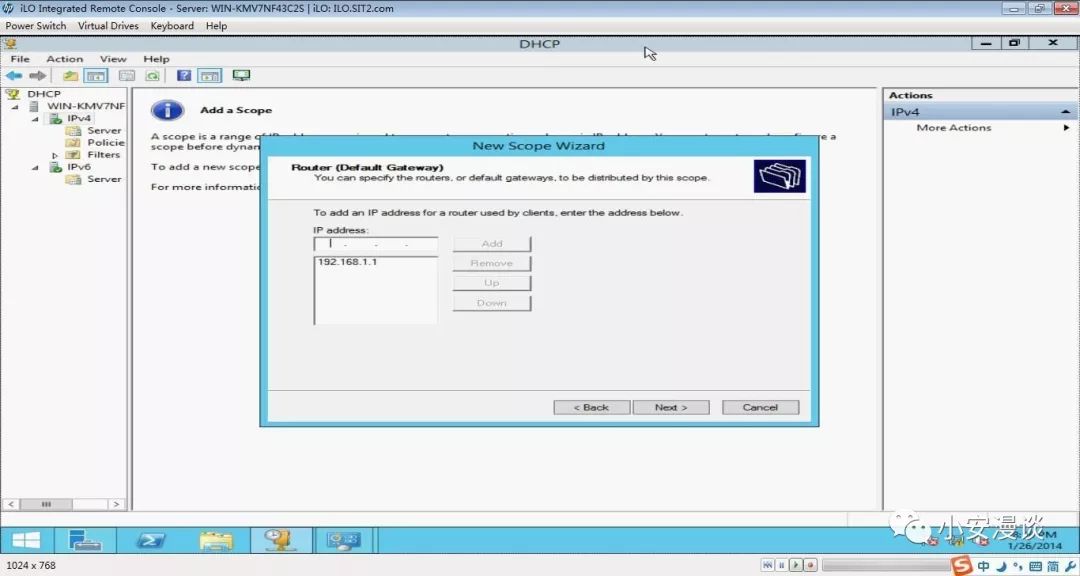
输入 Default Gateway
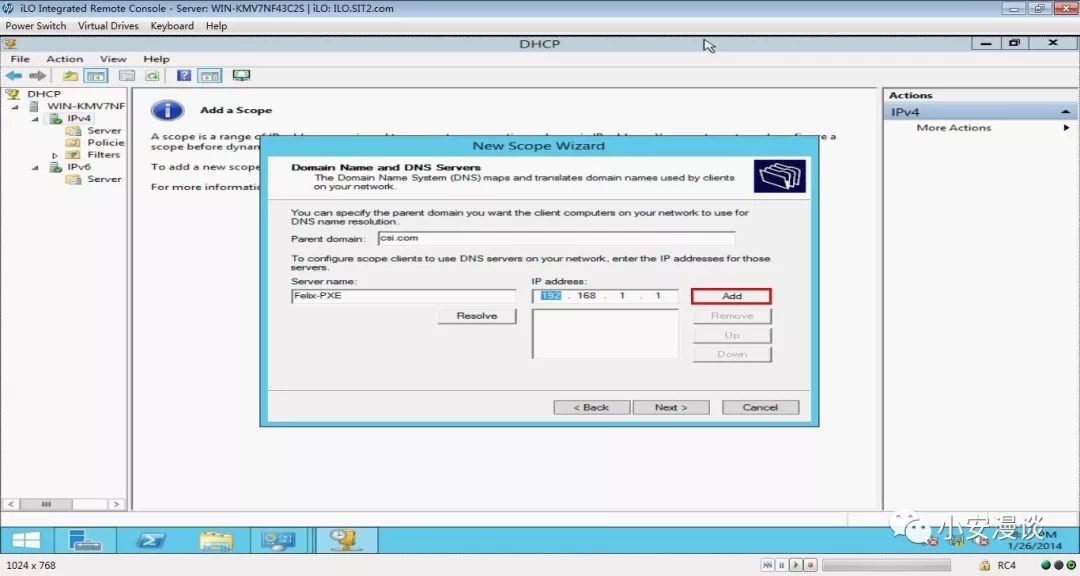
输入 Domain Name 和 DNS Server 的 Name 和 IP,并 Add
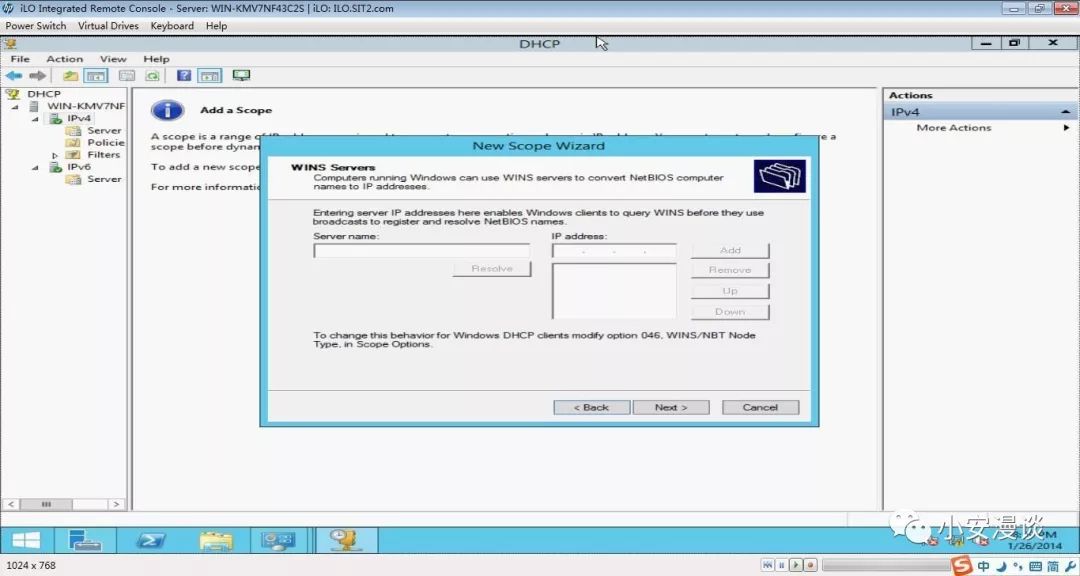
输入 WINS Server 的 Name 和 IP(如不需要,也可跳过),然后 Next 即完成 IPv4 的配置
◎添加 Windows Deployment Services Role 并配置
I. 添加 WDS Role
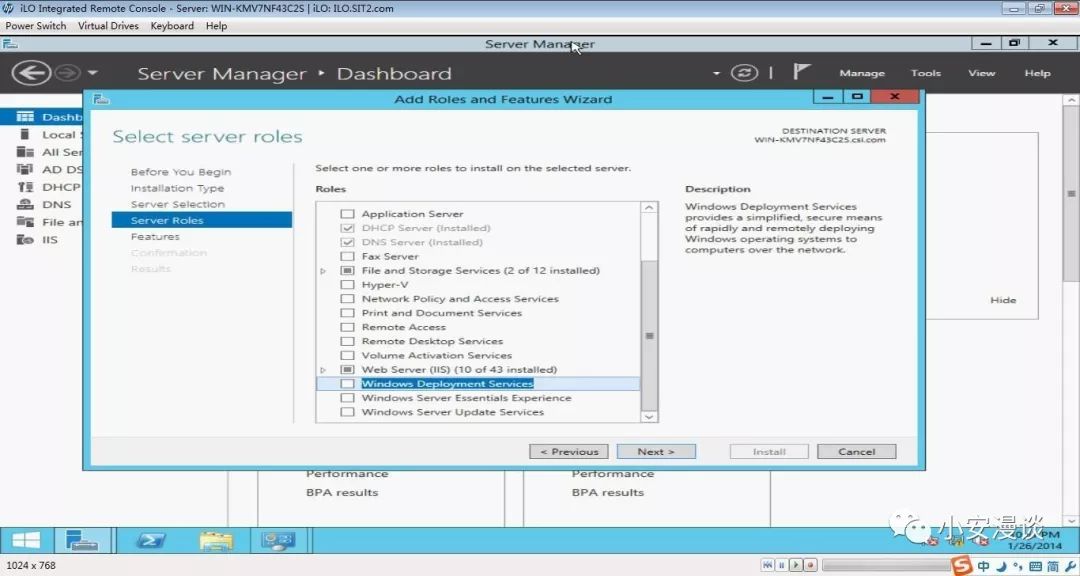
勾选 WDS Role 并 Install 完成
II. 进入 WDS Wizard 配置等信息,Install 并重启
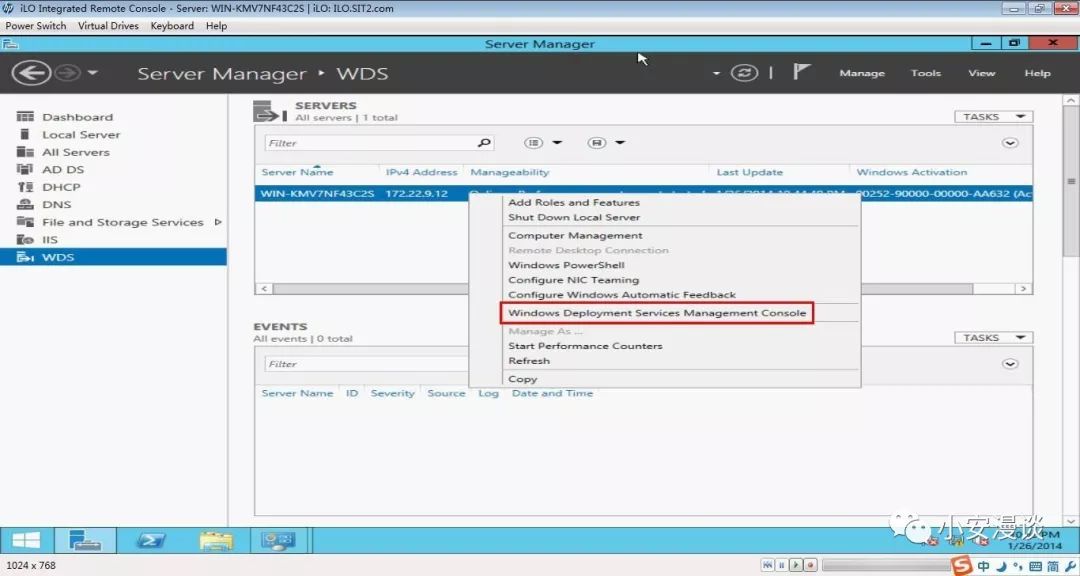
安装完成后,进入 WDS 管理台
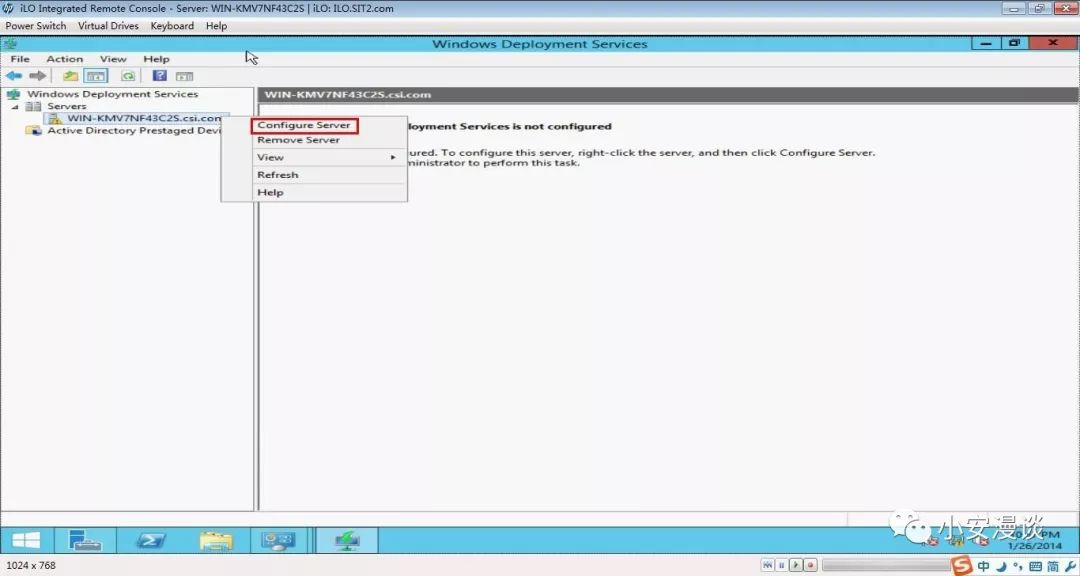
配置本机
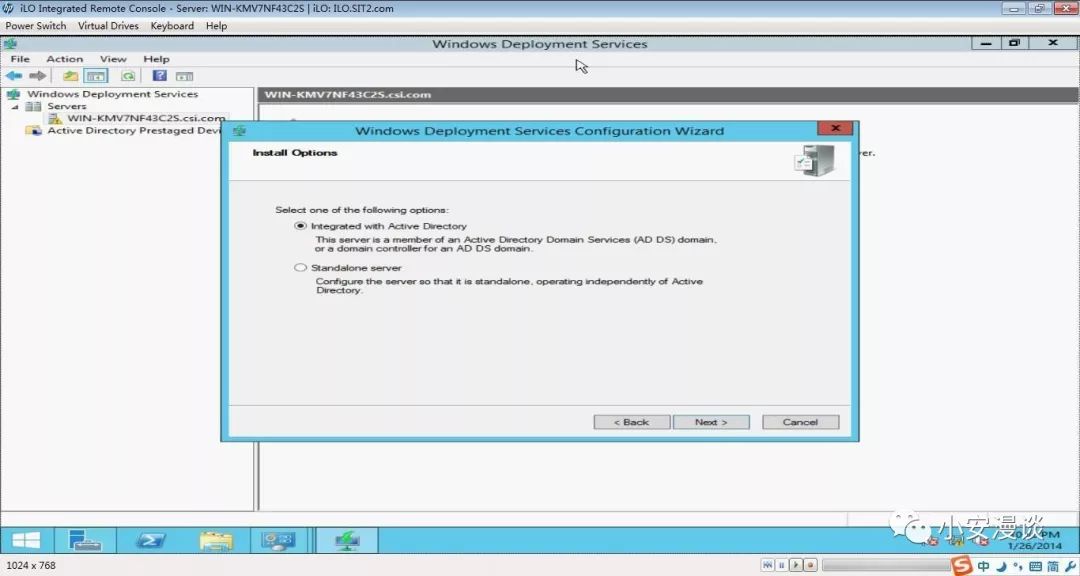
由于之前配置了 AD DS 服务,因此选择集成有 AD 域的方式
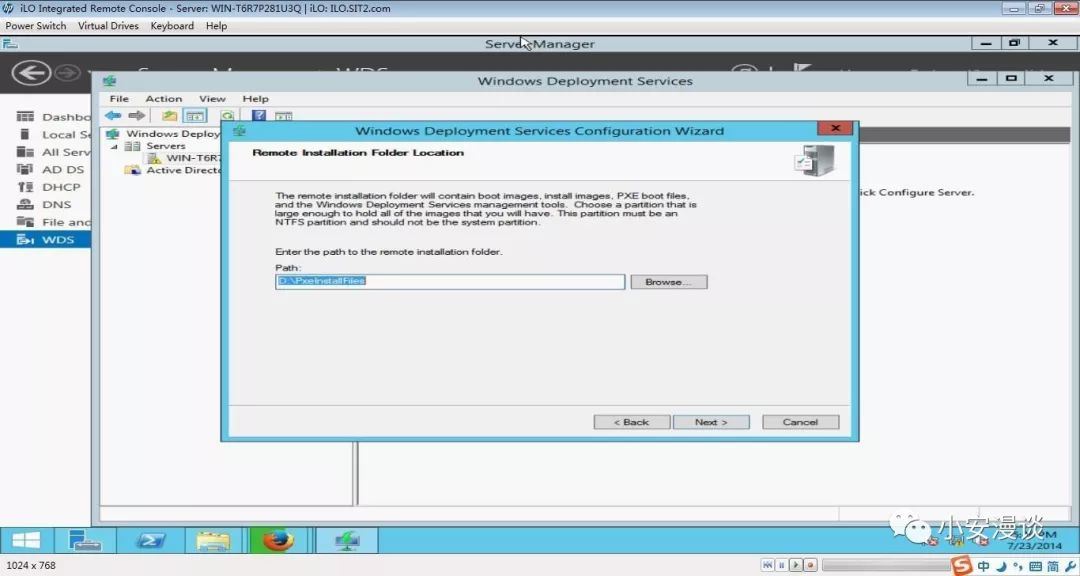
输入 PXE boot files、boot image、install image、WDS 控制工具等的放置路径
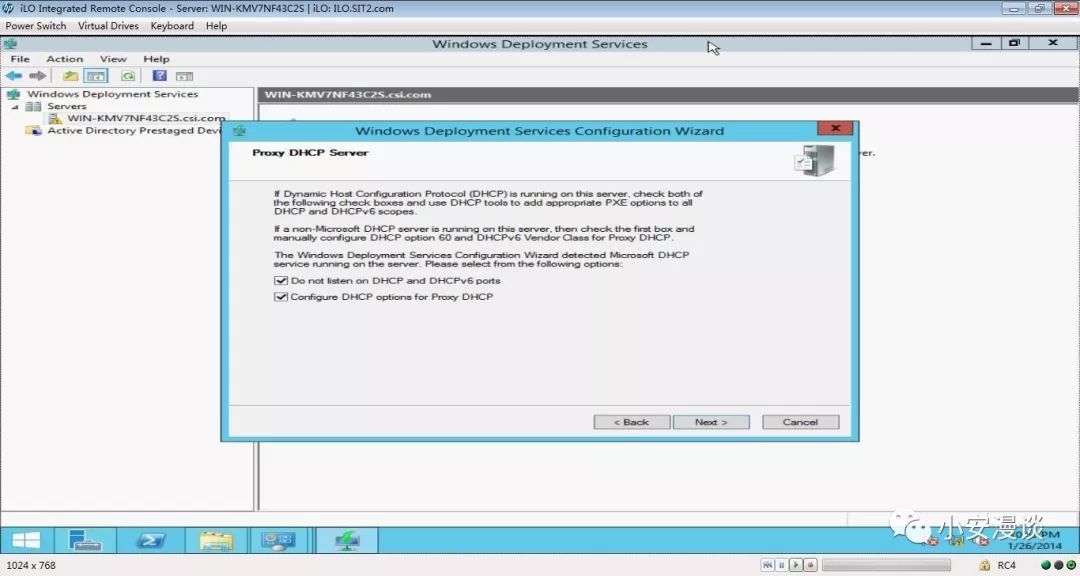
设置代理 DHCP Server,因为 DHCP Server 就是本机,因此将两个选项均勾选,从而将以后配置的 PXE 选项应用于所有 DHCP Scope
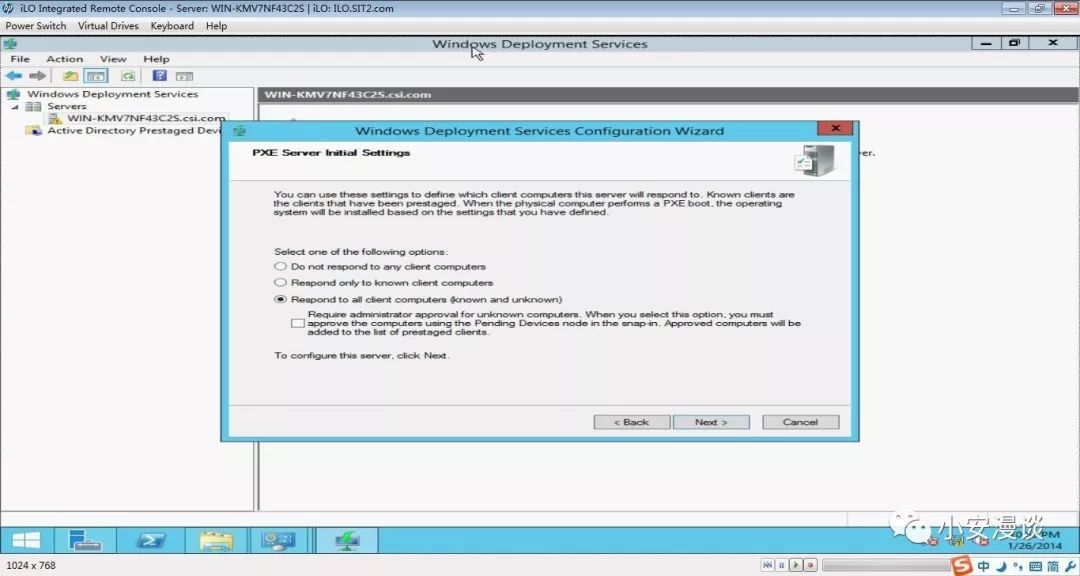
选择 PXE Server 会对哪些 Clients 进行响应,一般选择 Respond to all client,完成即可
◎添加 Active Directory Domain Services 并配置
I.添加 Web Service (IIS) Role 的 FTP 服务
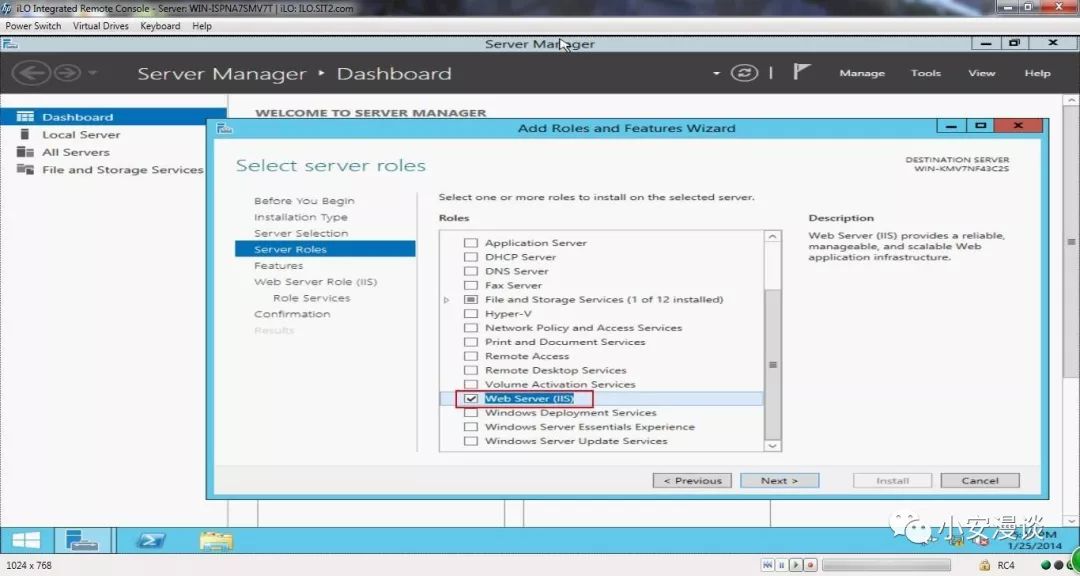
勾选 Web Server (IIS) Role
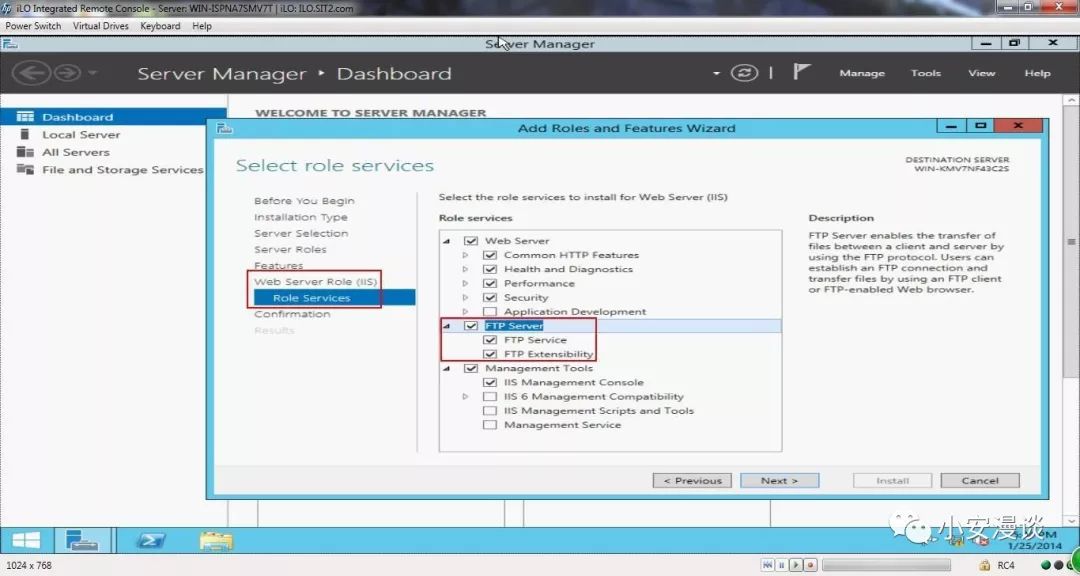
在添加 IIS Role 过程中添加 FTP 服务
配置 PXE 的 install image 和 boot image
◎将 PXE NIC driver 集成到 boot.wim 和 install.wim 中
当一个 Client 向 PXE Server 请求文件传输的时候,PXE Server 会先将 boot.wim 传输给 Client,Client 通过 boot.wim 启动,并执行启动环境的初始化,然后,如果 Client 要通过 PXE Server 安装 OS,则通过 install.wim 文件初始化 OS 安装环境。因此 Client 是否能连接上 PXE Server 并安装 OS,boot.wim 文件和 install.wim 中是否含有 Client 网卡的驱动程序很重要。Windows2012 R2 镜像中含有大多数网卡的驱动,如果有一些网卡的驱动没有包含在内,则需要手动将 NIC driver 集成到 PXE Server 的 install.wim 文件中,具体方法如下(本例中以集成 Broadcom 网卡的 10G 网卡驱动到 Windows2012 R2 update1 中为例)。
I. 在 PXE Server 上,新建三个文件夹: D:OS_ImagesWin2012R2u1 , D:Mount , D:Drivers ;解压 Windows2012 R2 update1 镜像到D:OS_ImagesWin2012R2u1下,将 Broadcom 10G 网卡驱动包放到 D:Drivers 文件夹下,D:Mount 文件夹供后续 mount install.wim 文件使用;
II. 在 PXE Server 上,打开 Power Shell,输入以下命令:
》Get-WindowsImage –ImagePath D:OS_ImagesWin2012R2u1sourceinstall.wim #显示 install.wim 中包含的所有镜像名称,并注意 Index 号,
》Mount-WindowsImage –Path D:Mount -ImagePath D:OS_ImagesWin2012R2u1sourcesinstall.wim -Index 4 #将相应 Index 号的 Win2012R2 版本(如DataCenter 版本的 Index 是 4) 镜像mount 到 D:Mount 文件夹中,这个mount 过程可能需要等待 3~5 分钟,
》Add-WindowsDriver -Path D:Mount -Driver D:Drivers -Recurse #添加 D:Drivers 文件夹下的驱动到 D:Mount(即 install.wim)中
》Dismount-WindowsImage -Path D:Mount -Save #Unmount D:Mount(即 install.wim)并保存,以上过程如下图 5a~e 所示。
III. 用上述命令将 Broadcom 10G 网卡驱动集成到 PXE Server 的 boot.wim 中,其中 Index 号要选择 2,即 Windows Server Setup (x64)。
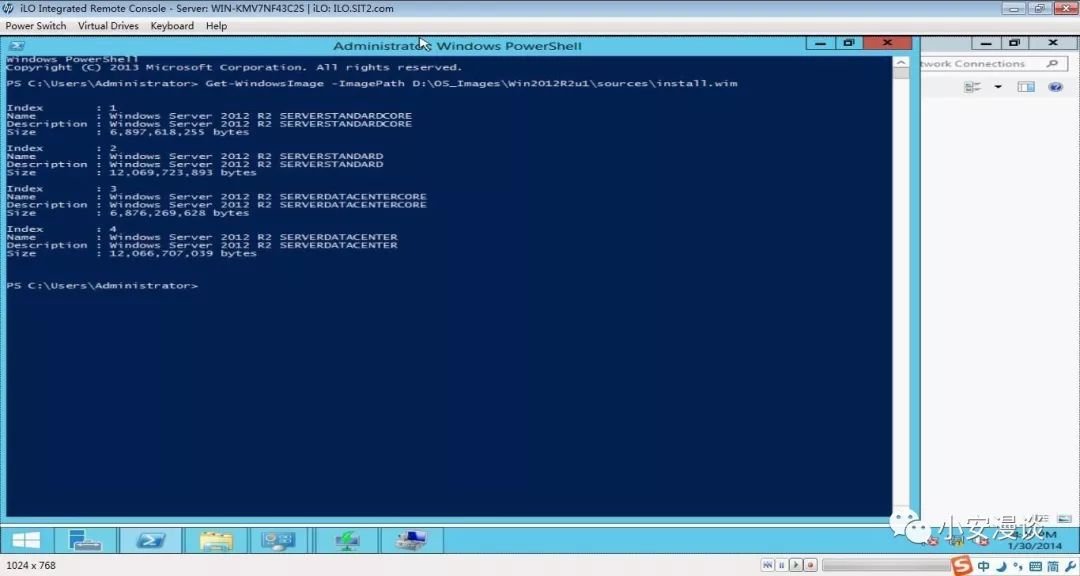
查看 install.wim 中包含的 OS 版本和相应的 Index 号
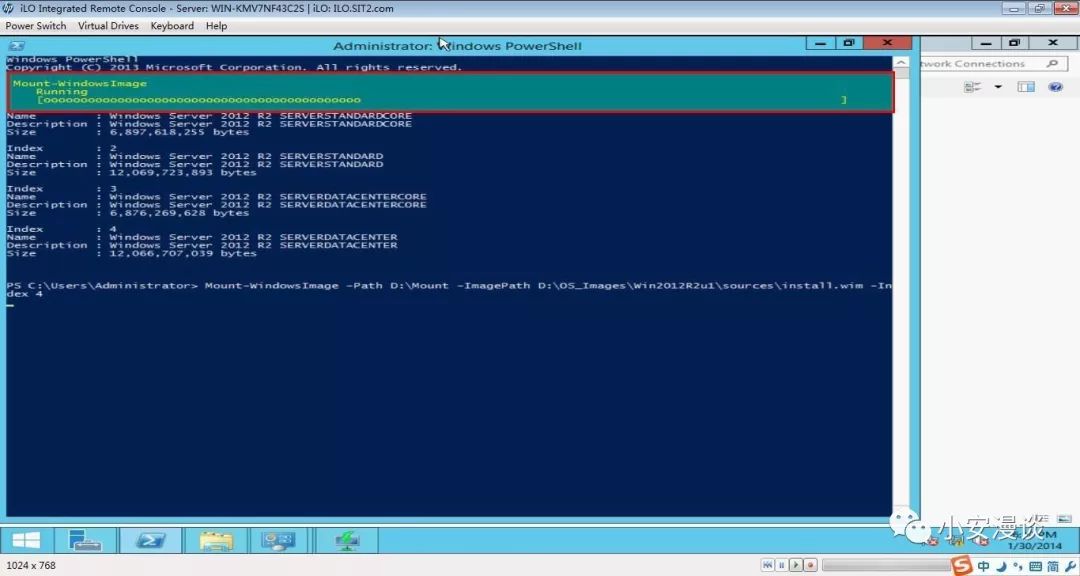
将 install.wim 中的 Win2012R2 DataCenter 版本 Mount 到 D:Mount 中,其中红框部分是 Mount 进度条
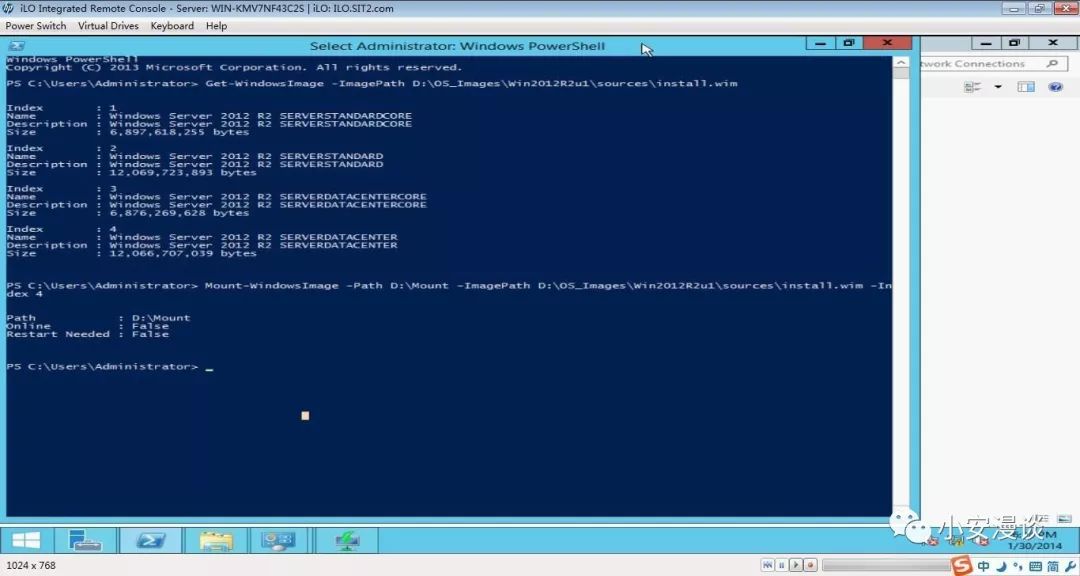
将 install.wim Mount 到 D:Mount 成功后的显示状态
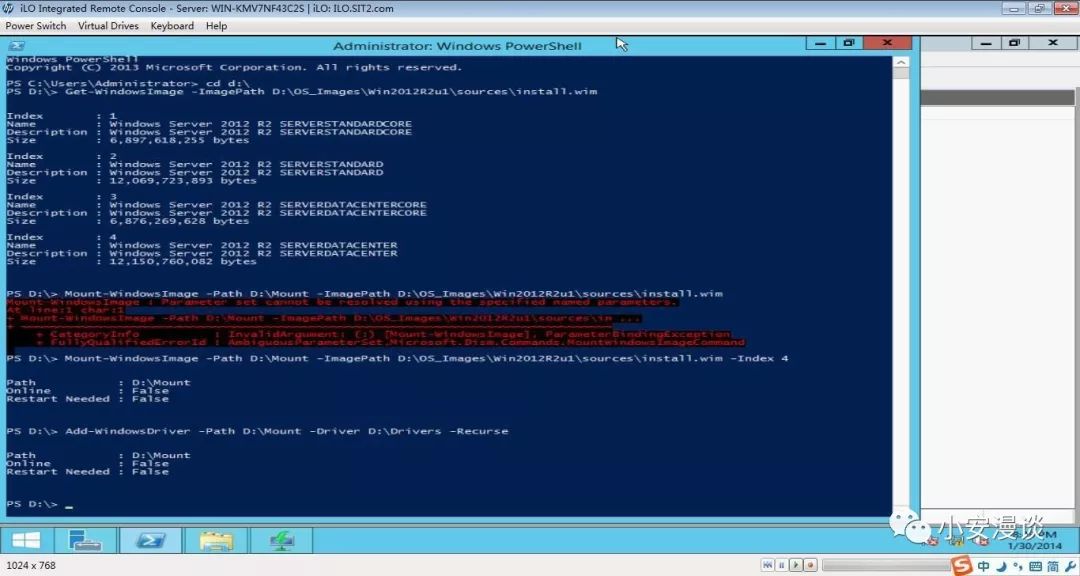
添加 Broadcom 10G Driver 到 install.wim 成功后的显示状态
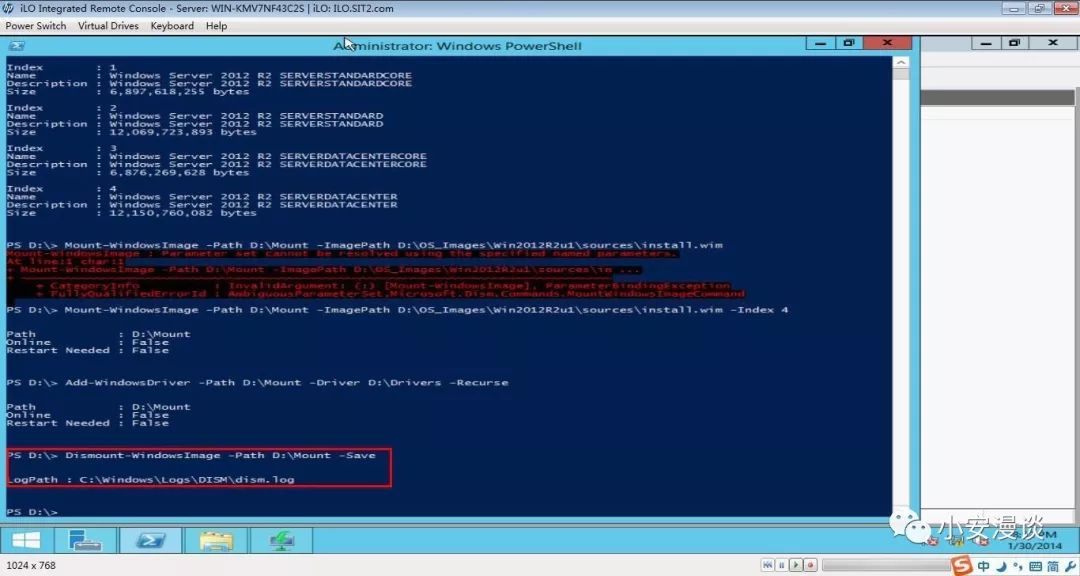
Unmount D:Mount 成功后的提示信息
◎在 PXE Server 的 WDS 服务中添加 Boot Image 和 Install Image
打开 Server Manager-->WDS-->WDS Manage Console,将之前添加过 driver 的 boot.wim 和 install.wim 分别添加为 Boot Images 和 Install Images,实际上是将 boot.wim 和 install.wim 放置到 WDS 预定路径 D:PXE_Install_Files 中的相应位置,过程如图
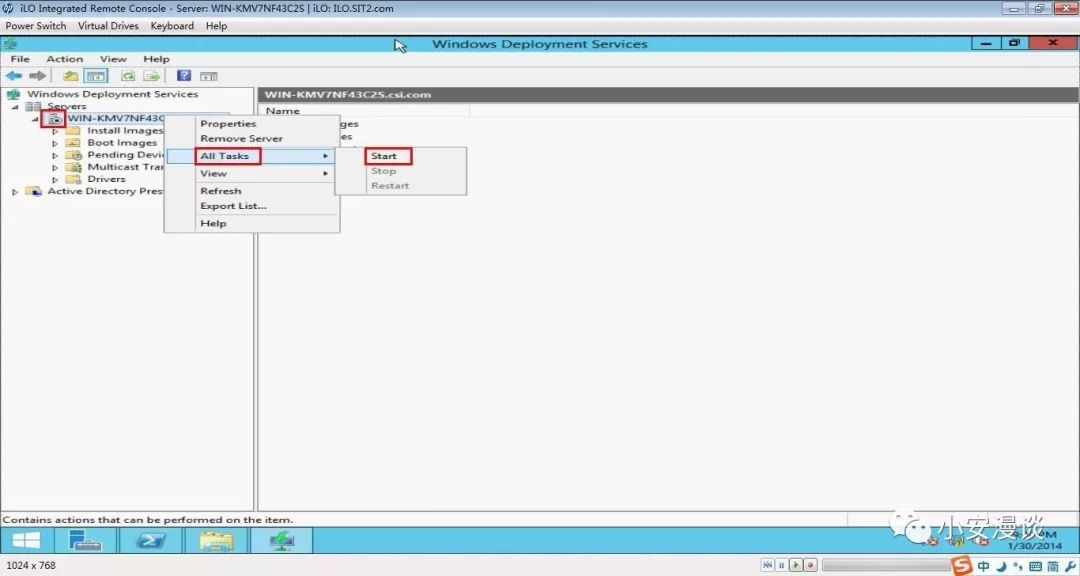
开启本机 WDS 服务的路径
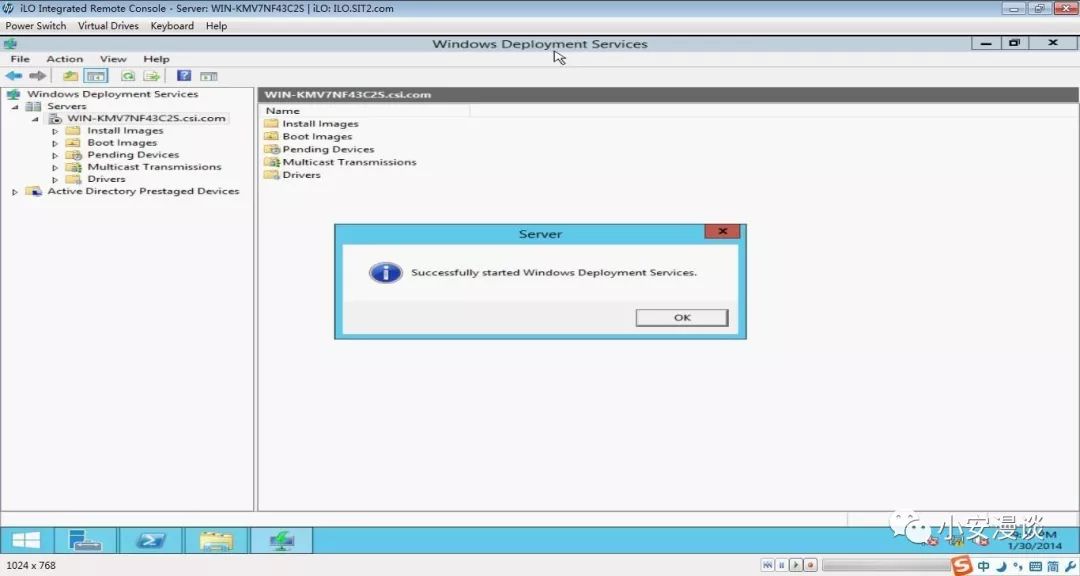
WDS 成功开启后的提示信息
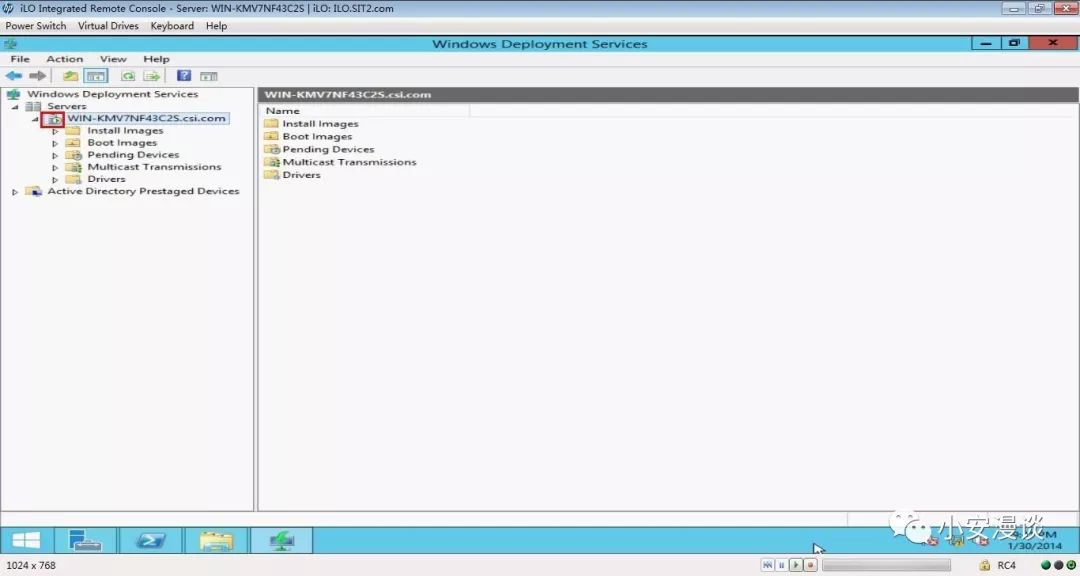
WDS 开启成功后,本机计算机名前的小图标显示为绿色小三角,即运行状态
本文摘自 :https://blog.51cto.com/u

